よくPCやスマホの画面にキャプチャ画像をはめこむんですが、消点機能を使えば短時間で合成できます。
今回使用する素材はフリー素材サイトunsplashでダウンロードしてきました。
画面にはめ込む風景画像
https://unsplash.com/photos/EPy0gBJzzZU
PC画像
https://unsplash.com/photos/IjEsNibC4pc
まずPCの画像をPhotoshopで開きます。そして風景画像を別レイヤーで開きます。

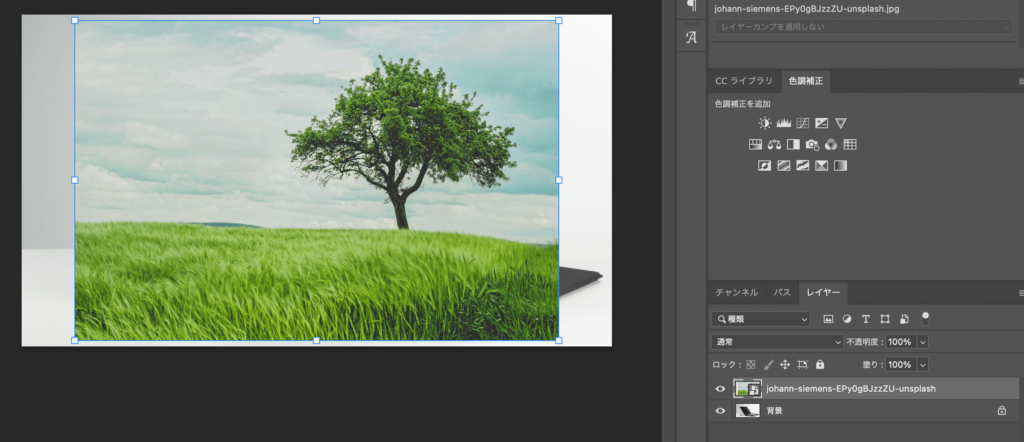
その上に空のレイヤーを新規で作成しておきましょう。

新規レイヤーとはめこみたい画像のレイヤーは非表示にしておきます。
背景のレイヤーを選択して上部メニューから「フィルター」<「消点」を選択してください。

別ウィンドウで下記のような画面が開きます。はめこみたい部分の4つのコーナーをクリックします。
コーナーは修正することもできるので安心してください。

4つのコーナーが決まったらOKを押しましょう。

はめこみたい画像のレイヤーを表示、選択してCmd + C でコピーします。そしてそのレイヤーは非表示にして何もない新規レイヤーを選択します。その時 Cmd + Dで 選択解除しておきます。
もう一度上部メニューから「フィルター」<「消点」を選択してください。すると先ほど4つのコーナーを設定したウィンドウがもう一度表示されます。
ここで Cmd + V でペーストするとはめこみたい画像が表示されました。

はめこみたい画像を少し動かすと下記のように画像がはめこまれます!

あとはサイズを微調整したら完成です!


はめこみたい画像をコピー&ペーストしているけど反映されない場合、コピーできたいない可能性があります。以下の方法を試してみてください。
①はめこみたい画像のレイヤーを選択する
② Cmd + A または 「選択範囲」>「すべてを選択」、そして Cmd + C (コピー)
あとは手順通り。
画像をはめこむ際にはめこみたい画像がスマートオブジェクトだとはめこめないのでラスタライズしましょう〜。

